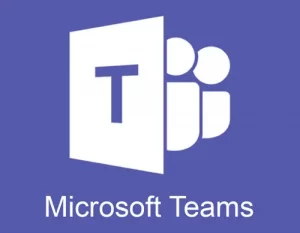Est-ce que vous et votre organisation utilisez Teams pour la collaboration, la communication, la socialisation?
Voici 8 conseils utiles qui peuvent vous aider à tirer le meilleur parti de Microsoft Teams et de votre investissement Office 365.
Microsoft Teams est devenue une puissante application de chat d’entreprise. Teams bénéficie d’un avantage significatif par rapport à des concurrents comme Slack et Convo : Teams est fournis avec un abonnement Business Essentials, Business Premium ou Enterprise Office 365, ce qui signifie que de nombreuses entreprises en sont déjà propriétaires.
Semblable à d’autres outils de chat, Microsoft Teams vous permet de configurer plusieurs canaux (zones de discussion) pour votre équipe, de partager et de stocker des fichiers et de mener des réunions audio et vidéo en direct. Dans le cadre de la suite Microsoft Office, Teams s’intègre à d’autres applications Microsoft comme Word, OneNote, Planner et SharePoint. En l’occurrence, Microsoft a annoncé que Skype Entreprise Online sera retiré le 31 juillet 2021.
Si vous travaillez déjà dans Microsoft Teams, essayez les conseils et astuces suivants pour en tirer le meilleur parti.
1. Titrez vos échanges de chat
Les canaux contiennent généralement de nombreuses conversations. Pour aider un chat particulier à se démarquer et à le rendre plus consultable, donnez-lui un titre pertinent avec des mots-clés liés au contexte.
Par exemple, si vous discutez avec une personne du marketing au sujet d’une nouvelle campagne de médias sociaux, appelez le chat «Facebook Marketing Push» et ces mots clés apparaîtront lorsque vous effectuez une recherche plus tard. Pour nommer un chat, cliquez simplement sur le crayon en haut à côté des noms des membres et tapez le titre que vous souhaitez.
2. Utilisation de SharePoint pour stocker et partager des fichiers
De nombreuses entreprises comptent sur SharePoint comme plate-forme de stockage et de collaboration de fichiers sécurisés. La bonne nouvelle, c’est qu’il est très intégré à Teams.
Dans chaque canal, vous pouvez cliquer sur l’onglet Fichiers pour partager des fichiers avec les membres de l’équipe via SharePoint ou accéder aux fichiers SharePoint déjà partagés sur le canal. Les membres de l’équipe peuvent collaborer sur des fichiers partagés sur un canal à l’aide d’Office Online ou d’une application de bureau Office.
3. Transférer des e-mails vers un canal Teams
Bien que certaines petites startups ignorent les e-mails et utilisent exclusivement le chat, Microsoft est bien conscient du fait que la plupart d’entre nous dans le monde de l’entreprise dépendent des e-mails. Heureusement, vous pouvez transférer n’importe quel message électronique vers un canal à partir d’Outlook.
Cliquez simplement sur les points de suspension à côté de n’importe quel nom de chaîne et sélectionnez «Obtenir l’adresse e-mail». Cela génère une adresse e-mail pour le canal. Copiez-le et vous pouvez utiliser cette adresse pour transférer des documents Word, des messages ou à peu près tout ce que vous souhaitez ajouter au canal. C’est une astucieuse solution de productivité.
4. Utilisez l’application mobile pour la messagerie en déplacement
Cela peut ne pas être évident pour de nombreux utilisateurs de Teams, mais il existe une application mobile pour Android, iOS et Windows Mobile.
Les applications gardent les choses simples, mettant l’accent sur les discussions et les canaux d’équipe sans beaucoup de couches ni de fonctionnalités supplémentaires. Teams s’exécute également en tant qu’application Web ou client de bureau pour Windows ou Mac, où vous y disposez de bien plus nombreuses options.
5. Intégrez avec Microsoft Planner pour une gestion simple des tâches
Un avantage que Teams offre par rapport à Slack et à d’autres concurrents est que vous pouvez utiliser des applications Microsoft comme Planner dans Teams. Slack propose également des milliers d’intégrations, mais chaque application Microsoft peut être intégrée dès le départ dans Teams.
Planner, un outil de gestion des tâches pour les petites équipes, pas très robuste, mais c’est un bon moyen de suivre les tâches et de les référencer dans Teams sans trop de tracas – en plus vous n’aurez pas besoin d’un gestionnaire de tâches tiers.
Vous pouvez également «épingler» l’application Planner sur n’importe quelle chaîne pour la rendre plus accessible en un seul clic. Si vous le faites, Planner apparaît sous la forme d’un onglet en haut du canal. Cliquez sur le signe plus pour ajouter une tâche.
6. Invitez vos collègues dans la discussion
Microsoft Teams a une grande portée dès le départ. Vous n’êtes pas limité à discuter avec des personnes de votre propre équipe : vous pouvez fournir un accès invité à toute personne de votre entreprise avec un compte Outlook afin que vous puissiez discuter, partager des documents et plus encore.
Essayez-le, vous pouvez rechercher le nom de toute personne de votre entreprise et commencer à discuter.
7. Créez vos propres GIF dans Teams
La diffusion de GIF animés dans les chats peut être motivante pour votre équipe, en particulier pour les jeunes travailleurs. Une animation de chat se penchant en arrière pour se détendre ou quelqu’un renversant son chapeau en guise de remerciement peut se démarquer afin de communiquer le bon message.
Vous pouvez choisir parmi les GIF animés inclus avec Teams ou utiliser l’application Giphy pour créer le vôtre, ce qui ajoute une couche supplémentaire de personnalisation au chat d’équipe. Notez que bien que Giphy soit intégré à Teams, l’administrateur des équipes doit l’activer.
8. Utilisez les raccourcis clavier
Saviez-vous que vous pouvez simplement appuyer sur la touche C de votre clavier pour atteindre la zone de rédaction d’un chat dans l’application Teams ? Ou appuyez sur Ctrl + O dans Windows pour joindre rapidement un fichier à un message ?
Accéder au champ Rechercher ? Pressez Ctrl + E. Devenez un expert des raccourcis et découvrez-les tous en consultant notre récent article : Raccourcis clavier et astuces pour gagner du temps avec Microsoft Teams.
Prêt à passer au niveau supérieur ?
Contactez Interibex afin de libérer tout le potentiel de votre investissement Microsoft.